Activation Procedure
1. After installing "Lock On v.1.1: Flaming Cliffs", run the program (by the desktop shortcut, from program group shortcut, or quick start shortcut).
2. After completing #1, the StarForce activation window (Fig.1) will appear.
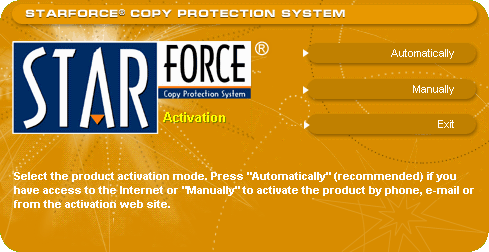
FIG.1
3. There are two modes you can use to activate the game: automatic and manual. Automatic mode is most frequently used, but it requires the PC that "Lock On v.1.1: Flaming Cliffs" is installed on to have an internet connection. The Manual mode may be used in all cases, particularly when the Automatic mode is not possible.
4. To use Automatic activation, press the "Automatically" button on the first StarForce window (Fig.1).
4.1. After completing #4, the StarForce activation key window will appear (Fig.2). Enter your Serial Number in the field at the bottom of the window. The Serial Number is displayed under the Lock On Flaming Cliffs file icon on the lockon.co.uk site, after completing payment. To ensure that you have entered the Serial Number correctly, copy the Serial Number from the website and paste it into the activation field. Once the number is entered, press the "Activate" button (highlighted by blue on Fig.2)
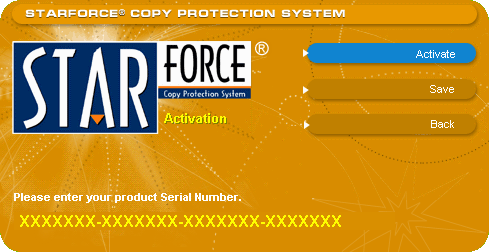
FIG.2
4.2. After completing #4.1, the program will be activated if you have an internet connection and there no conflicts between the StarForce protection system and your PC configuration.
4.3. If item #4.2 failed (no internet connection or conflicts between the StarForce protection system and your PC configuration), then you will see the StarForce error window (Fig.3). Press the "Information" button to collect the necessary information about your system. This information may be needed if you can also not activate the program using Manual mode.
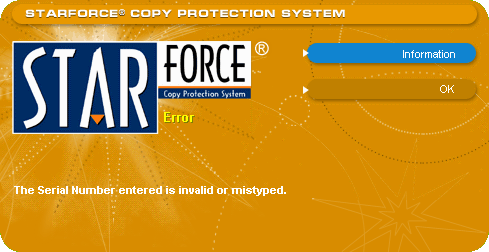
FIG.3
4.3.1. After pressing the Information button, a new StarForce window (Fig.4) window will appear and there will be a progress bar as it collects data about the conflict. This process may take several minutes, so please be patient.
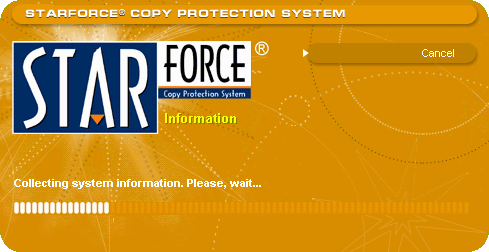
FIG.4
4.3.2. When StarForce has completed its information collection process, a new StarForce window will appear (Fig.5). Press the "View Report" button.
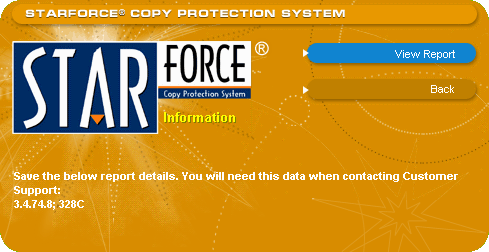
FIG.5
4.3.3. After pressing the View Report button in #4.3.2, a text document will be displayed that includes data about your system. Save this text file (Fig.6); this information will be necessary for StarForce support service if a Manual activation also fails. Remember, if you change your PC hardware or MS Windows © or reinstall Lock On, than this information file will be obsolete.
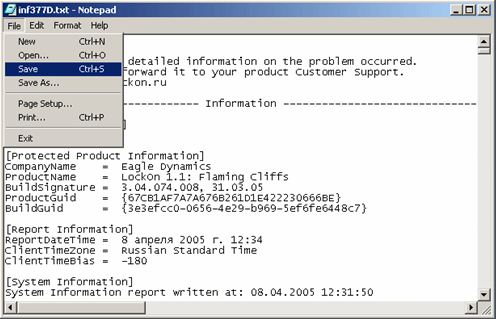
FIG.6
4.3.4. Following item #4.3.3, you may close the StarForce activation window and run the program (by desktop shortcut, from program group shortcut, or by quick start shortcut) for Manual activation.
5. To use the Manual activation mode, press the "Manually" button on the first StarForce window (Fig.1).
5.1. After completing #5, the next StarForce window (Fig.7) will appear. In the bottom of this window is your Hardware Code that is unique to your system. It is displayed in the field. Remember, for each new Manual activation you will need a new Hardware Code. After storing the Hardware Code press the "Help" button to receive the contacts for manual activation.
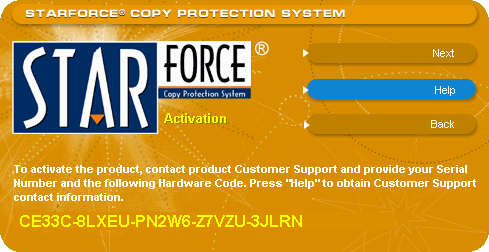
FIG.7
5.2. After item #5.1, the StarForce contact information window will appear (Fig.8). The Customer Support Web page address is https://proactive.star-force.com/1.0/activate.php and is located in the bottom of the window, and the direct link "WWW" button (highlighted in blue in Fig.8). If you do not have an internet connection for PC where you wish to activate the program, you may use any PC with an internet connection to access the Customer Support Web page by the given address.
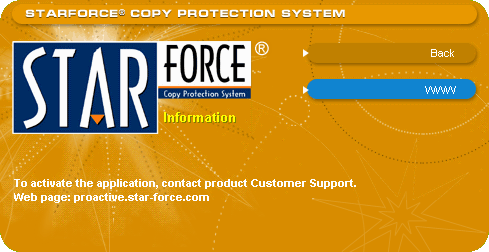
FIG.8
5.3. When you've accessed the Customer Support Web page, a page like seen on Fig.9 will appear. Enter your Serial Number and Hardware Code in specific fields. Check your entry carefully. Press the "Submit" button when complete.
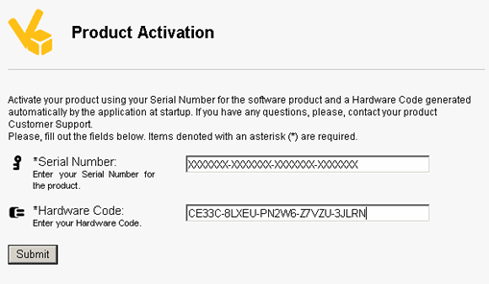
FIG.9
5.4. After completing #5.3, the next page will display your Activation Key (Fig.10). Store your activation key carefully; do not lose it.
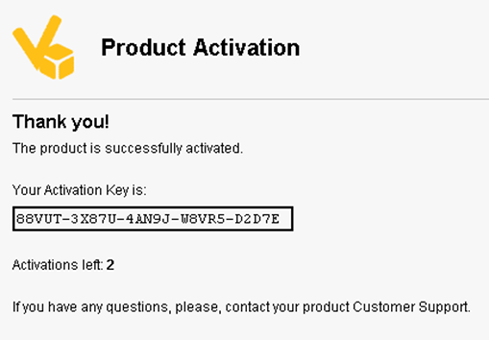
FIG.10
5.5. Try to run the program again (by desktop shortcut, program group shortcut, or quick start shortcut) and press the "Manually" button on the first StarForce window (Fig.1). Or, if you did not close the StarForce activation window after completing item #5.2, press the "Back" button on the StarForce contact information window (Fig.8). The Manual activation window will appear again. Press the "Next" button (Fig.11).
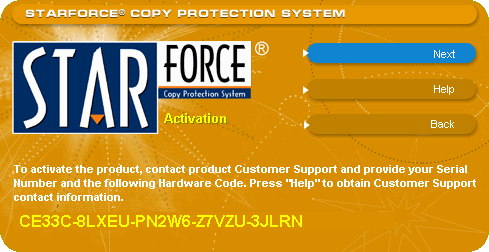
FIG.11
5.6. After completing #5.5, the Manual activation window (Fig.12) is displayed. Enter your Activation Key (which was received at item #5.4) in field at the bottom of the window. Check the Activation Key carefully. Press the "Activate" button. . If the procedure was successful, "Lock On v.1.1: Flaming Cliffs" will start automatically.
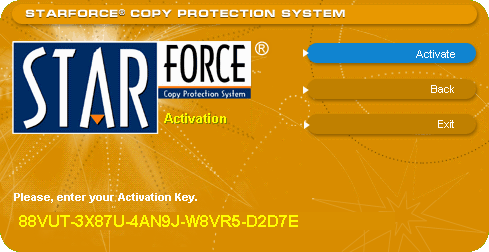
FIG.12
5.7. If you have no ability to access the Customer Support Web page, you may contact us by e-mail at: activation@lockon.ru. In your e-mail, please specify your Serial Number and Hardware Code. After we receive these, we will reply by e-mail with your new Activation Key. With a new Activation Key, begin from step #5.5.
6. If both activations modes (Automatic and Manual) have failed, then please e-mail your problem to StarForce Customer Support service. Please also send a report about your problem to the StarForce Customer Support service support@star-force.com. Attach the system information text file that was generated by the StarForce activation system (see item #4.3.3). Copy this letter to Eagle Dynamics tech support at: support@lockon.ru